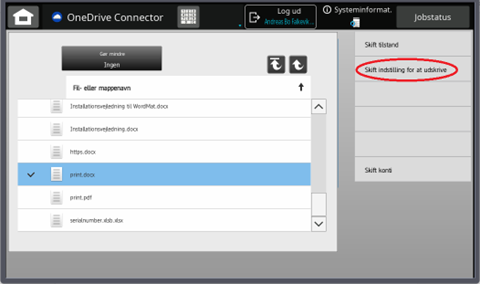Print fra MAC installationsvejledning
Du skal være forbundet til netværket “Students” før du kan printe.
Du vil muligvis blive bedt om at logge ind med din skolekonto eks. zxuy0001@birke-gym.dk og dit personlige kodeord for at få adgang til filen.
Dobbeltklik på den downloadet installationsfil og klik på “næste” indtil installationen af programmet er færdigt.
Genstart computeren.
Klik på printerikonet i menulinjen i toppen af skærmen til højre og vælg “Konfigurer”.
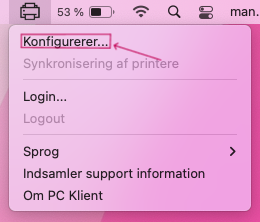
(Er der ikke noget printerikon, skal programmet ”safeqclient” startes fra Programmer eller Launchpad før du kan klikke på det.) Ikonet ser således ud:

Efter du har trykket “Konfigurer” skal du trykke på “Service opsætning…” i nederste venstre hjørne.
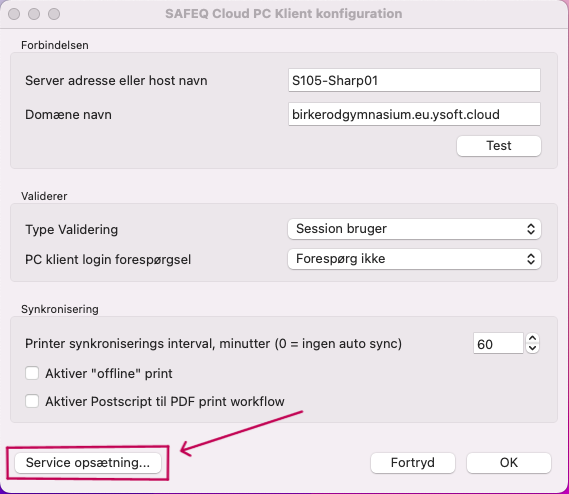
Angiv følgende oplysninger:
Server host name: S105-Sharp01
Account domain name: birkerodgymnasium.eu.ysoft.cloud
Authentication type: Manual login to SAFEQ Cloud server
Tryk Register service
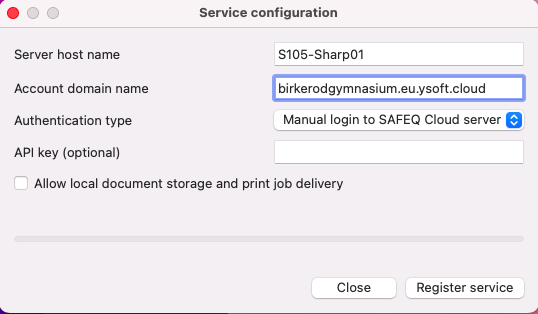
klik på printerikonet i menulinjen i toppen af skærmen til højre og vælg “Login”.
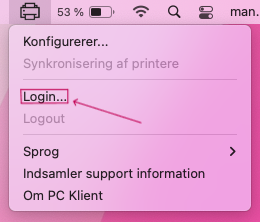
Skriv din skolekonto i feltet “Bruger navn” (Hele mailadressen) i øverste felt – eksempel – zxuy0001@birke-gym.dk
Skriv dit personlige kodeord i feltet “Password” nederste felt.
Sæt kryds i “husk mig indtil jeg logger ud”
Klik “OK“
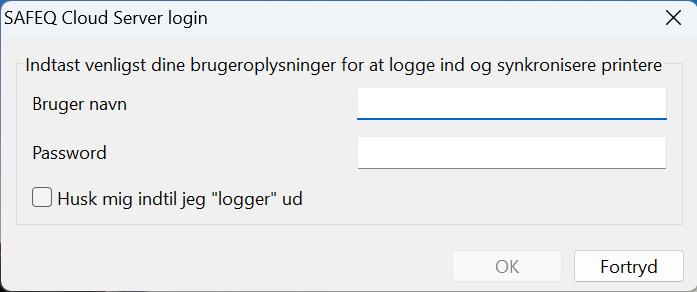
Herefter kan du udskrive dokumenter til printeren med navnet FollowMe Elev. (Du kan i de fleste programmer trykke CMD + P for at åbne udskrivningsmenuen).
Når du har sendt dokumentet til udskrift:
Log på printeren med din skolekonto (hele mailadressen) og personlige kodeord (samme som du bruger til Lectio). Eksempel – zxuy0001@birke-gym.dk
Vælg de dokumenter der skal udskrives fra listen ved at trykke på dem eller tryk “Vælg alle”.
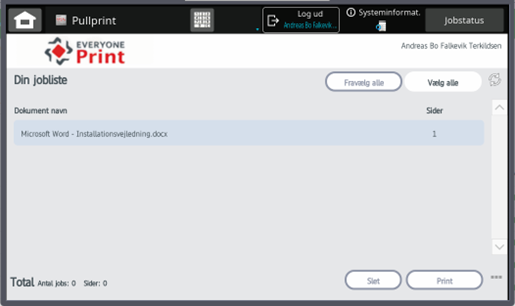
Tryk Print for at udskrive de valgte dokumenter.
Associering af Studiekort
Du kan kode dit studiekort op til printerne, så du kun behøves at scanne dit studiekort hver gang du skal printe.
Scan studiekort på printeren. Se billede nedenfor.
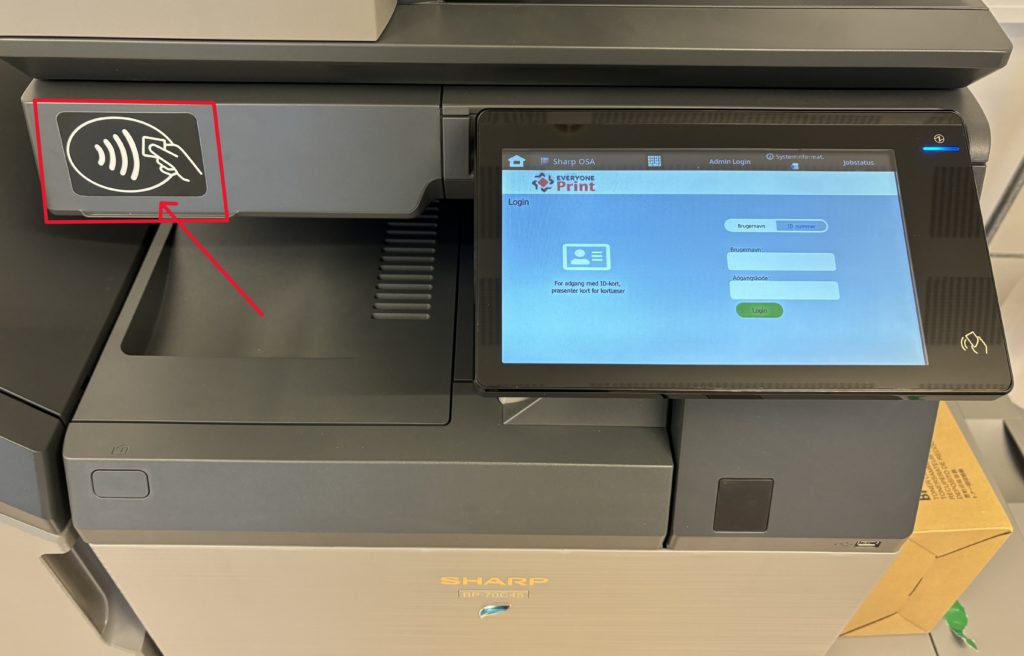
Indtast skolekonto (hele mailadressen) og kodeord (samme som du bruger til Lectio). Eksempel – zxuy0001@birke-gym.dk
Tryk Registrer
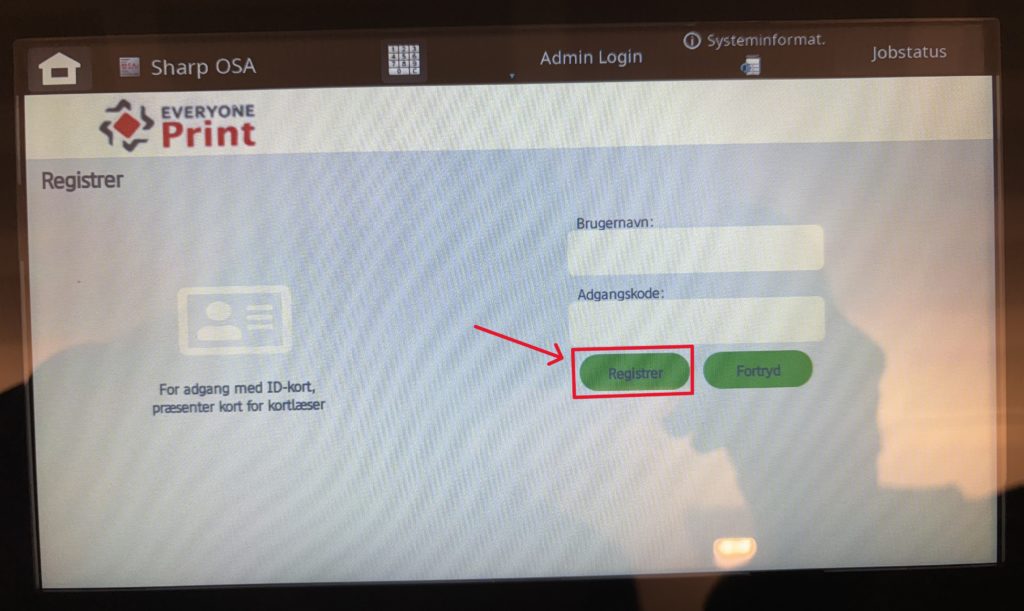
Studiekortet er registeret korrekt når du ser nedenstående billede.
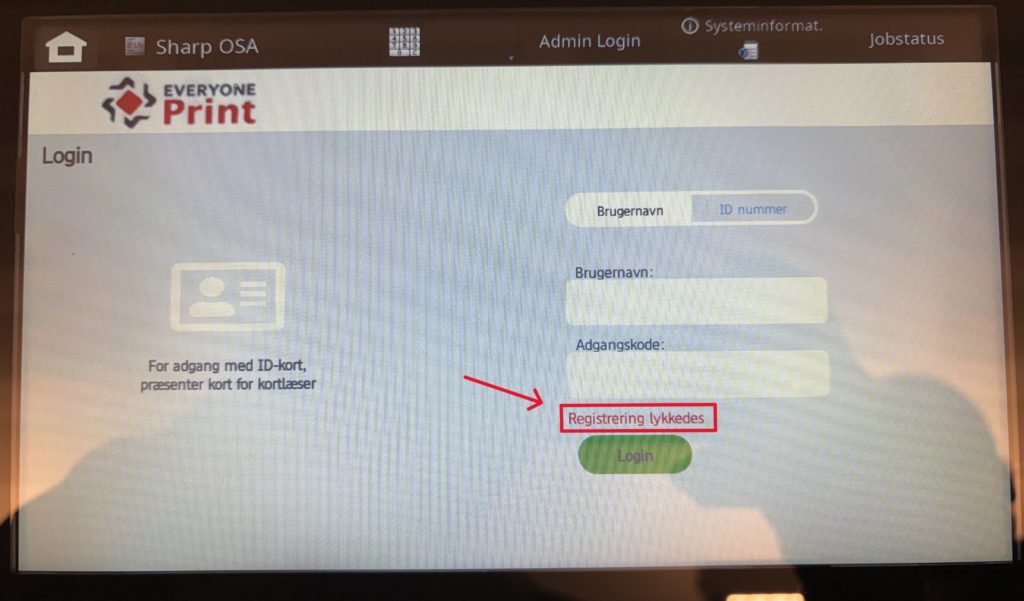
Fremover skal du kun scanne dit studiekort for at logge ind.
Print fra OneDrive
Log på printeren med studiekort eller skolekonto (hele mailadressen) og kodeord (samme som du bruger til Lectio). Eksempel – zxuy0001@birke-gym.dk
Vælg OneDrive Connector fra hovedmenuen.
Log ind i OneDrive (kun første gang på hver printer). Her skal du bruge din skolekonto (hele mailadressen) og kodeord (samme som du bruger til Lectio).
Vælg “Udskriv et dok.”
Vælg dokumentet der skal udskrives og tryk Skift indstilling for at udskrive.