ExamCookie installation MAC
Du bliver muligvis spurgt om tilladelse til at downloade filen, klik “Tillad“.
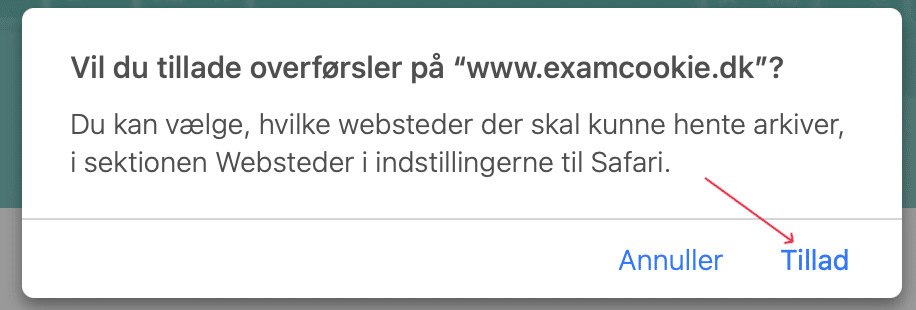
Åben den downloadet fil ved at klikke på “ExamCookie.dmg“
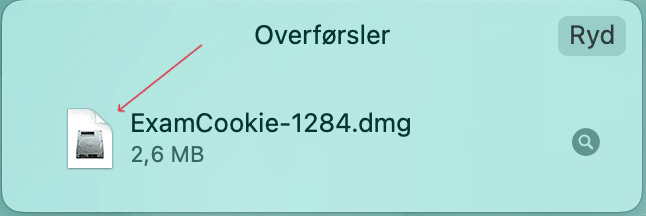
Her vil du muligvis blive spurgt om tilladelse til at åbne filen, klik “Åbn“
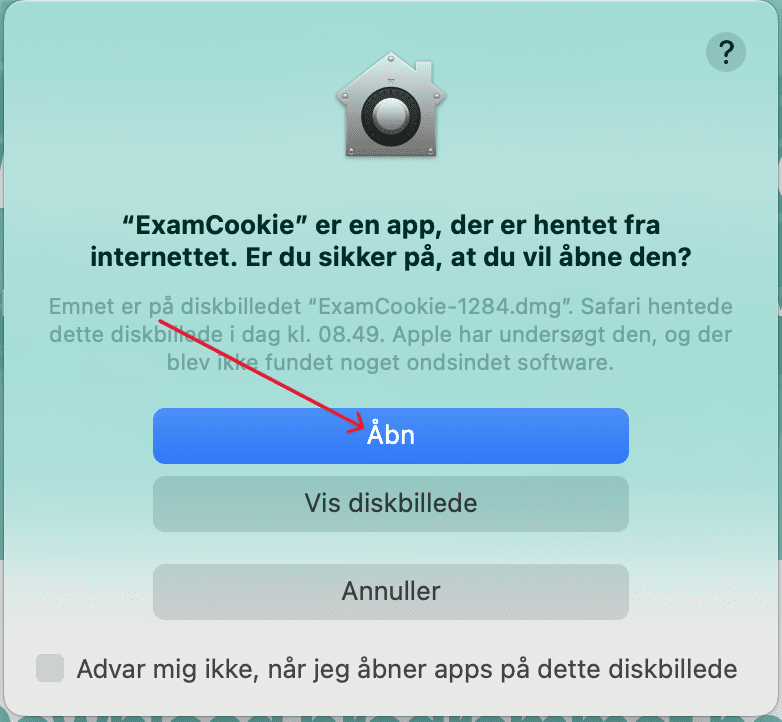
Et nyt vindue vil blive vist, dobbeltklik på “ExamCookie ikonet“
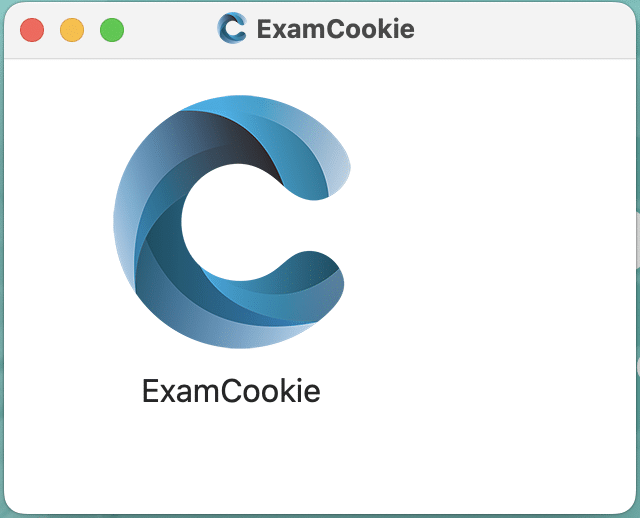
Første gang man åbner ExamCookie beder programmet om lov til at optage skærm og lyd på din computer. Klik på “Åbn Systemindstillinger“
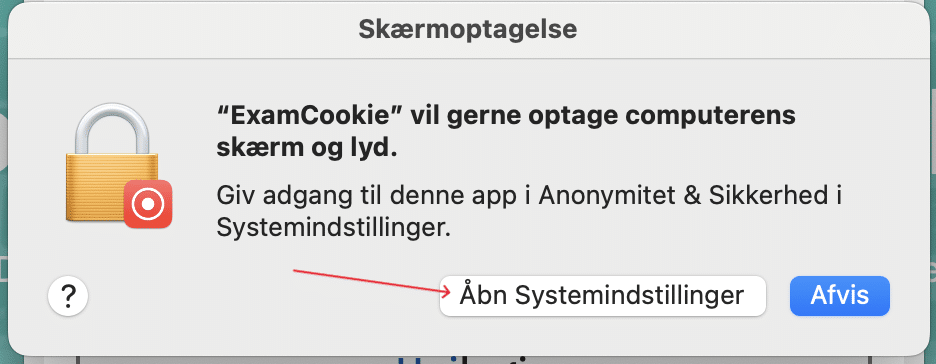
Ud fra ExamCookie swipe så den bliver blå. (Kan du ikke swipe, så skal du låse op på hængelåsen nede i venstre hjørne)
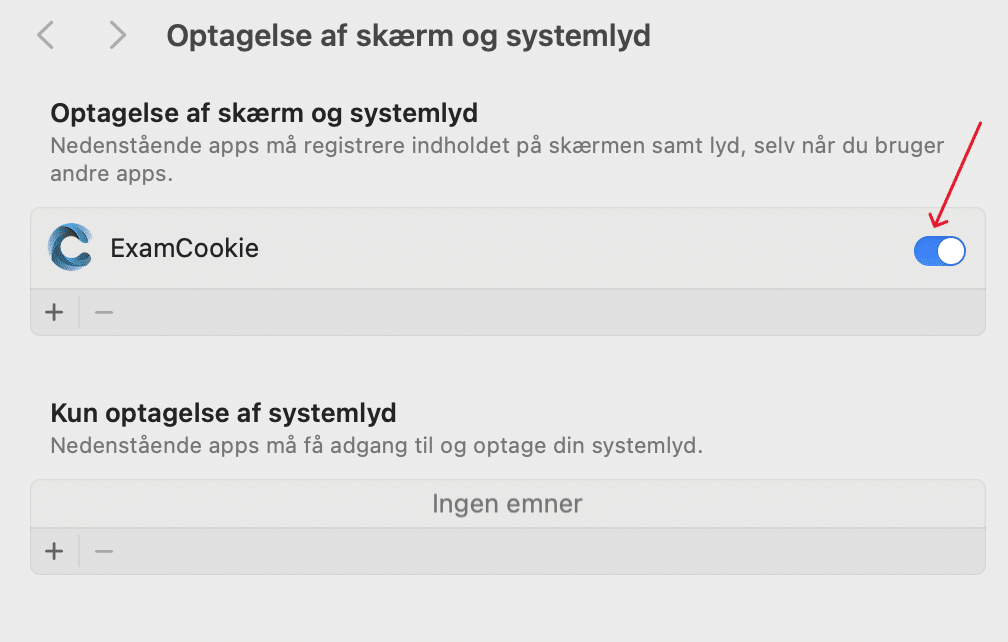
Du vil muligvis blive bedt om at indtaste koden til din computer før tilladelsen gives. Herefter vil ExamCookie gerne genstarte tryk derfor på “Slut og åben igen“
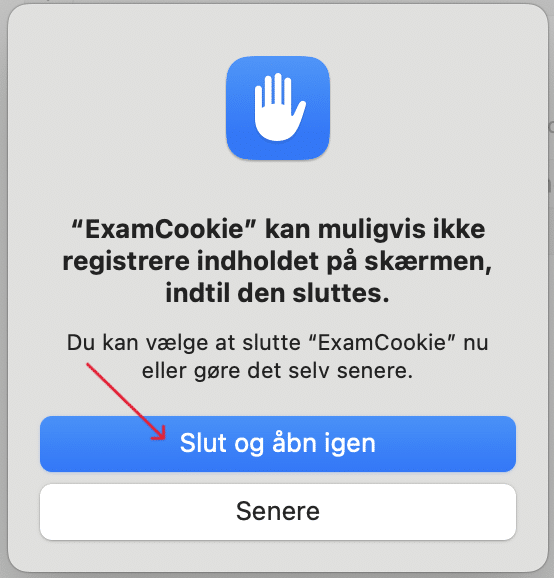
ExamCookie vil nu starte og du vil have mulighed for at logge ind med Uni-login.
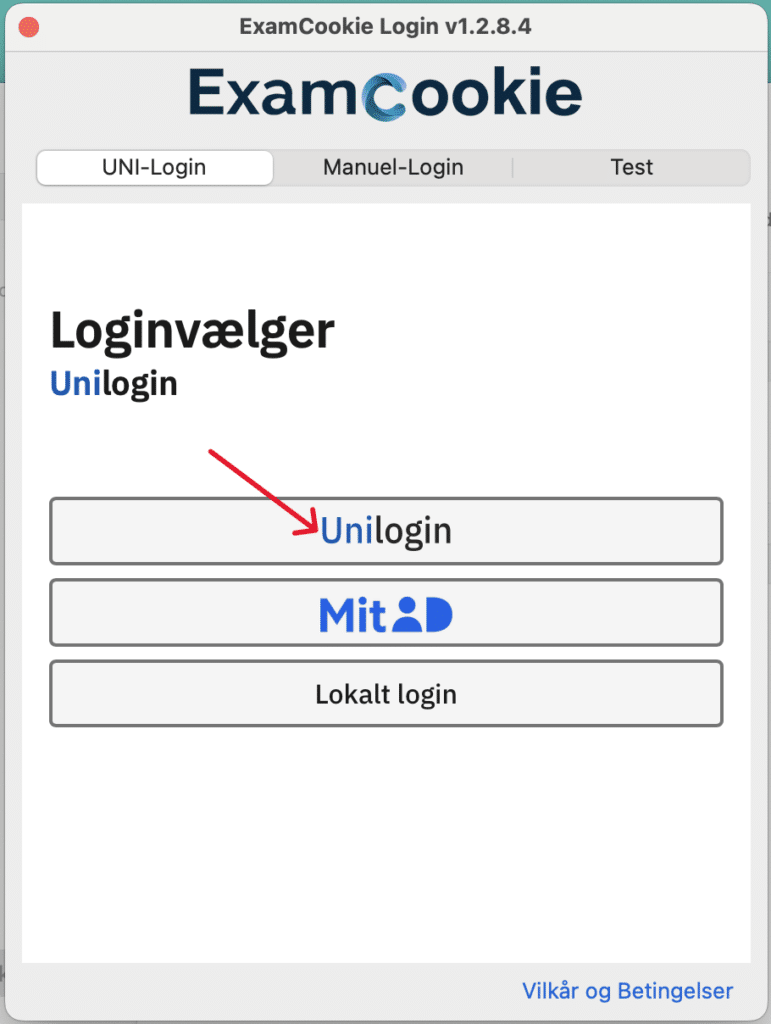
Du kan også tjekke om ExamCookie virker korrekt ved at gå til fanen “Test“. Hvis der er fejl skal du følge vejledningen i ExamCookie eller kontakte IT-afdelingen.
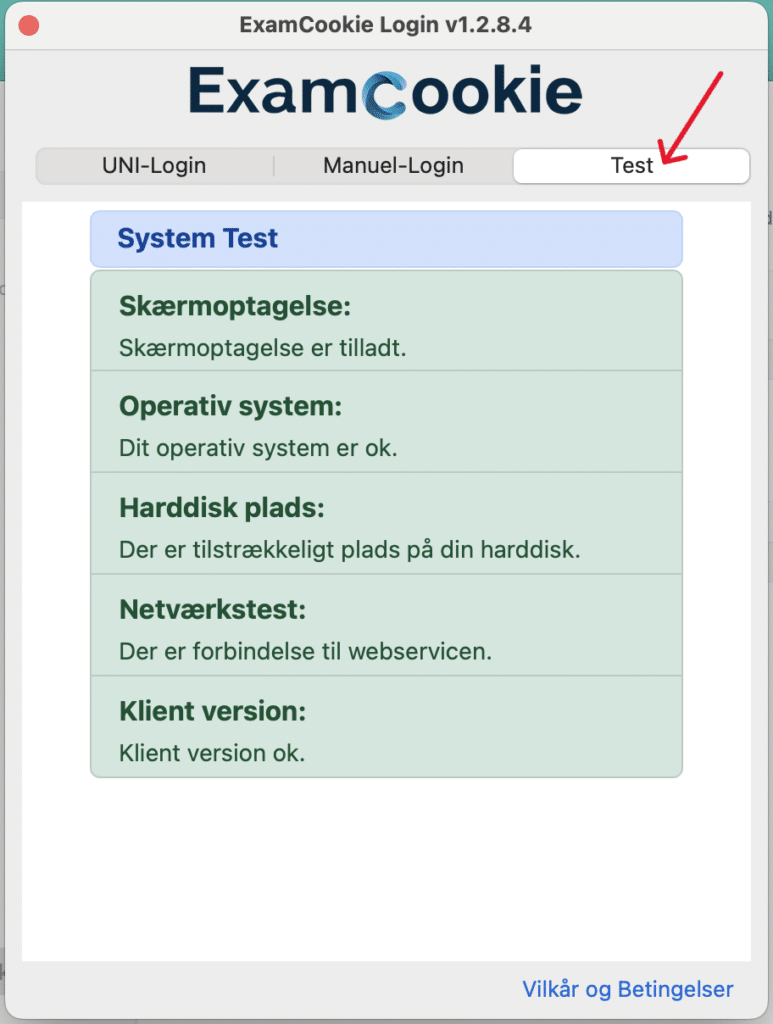
Programstatus for ExamCookie vises i top højre hjørne af din skærm. Farven på det lille “C” ikon angiver hvad programmet foretager sig på din computer.

Hvad betyder de forskellige farver på ExamCookie?
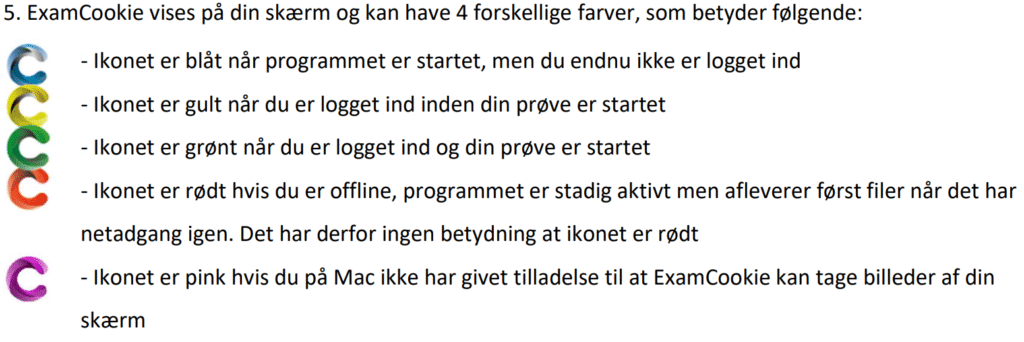
BEMÆRK: ExamCookie begynder først at tage skærmbilleder når ikonet har farven GRØN eller RØD.
Værd at vide
Kompatibilitet: ExamCookie kan kun kører på styresystemerne Windows og MAC OS.
Afslutning: Examcookie afslutter af sig selv automatisk ved prøveafslutning. Hvis du er færdig før tid, så skal du selv afslutte ExamCookie. Efter endt eksamen skal du selv sørger for at slette installationsfilen fra din “Downloads” folder.
Login: Det er kun muligt at logge ind i ExamCookie på prøvedagen.
Browser: De fleste browsere har synlige bogmærker. Vi anbefaler at du skjuler synlige bogmærker som kan være personlige inden du starter ExamCookie (Du kan se bort fra dette, hvis du ikke har personlige bogmærker). Du kan også vælge at benytte en anden browser end den du bruger til daglig.
GDPR: Vær opmærksom på at du ikke skal tilgå personfølsomme oplysninger under eksamensovervågningen. (f.eks. sundhedsoplysninger)
Det kan være en god idé at rydde din udklipsholder efter endt eksamen:
MAC: Hold tasten CMD + Space nede på dit tastatur -> skriv “Terminal” tryk enter -> skriv “pbcopy < /dev/null” tryk enter. Din udklipsholder er nu ryddet.
Se din udklipsholder ved at klikke på “finder” -> oppe ved siden af Apple ikonet i venstre hjørne klip på “Rediger” -> klik på “Vis udklipsholder”
Du kan også genstarte din MAC, dette vil også rydde udklipsholderen.
